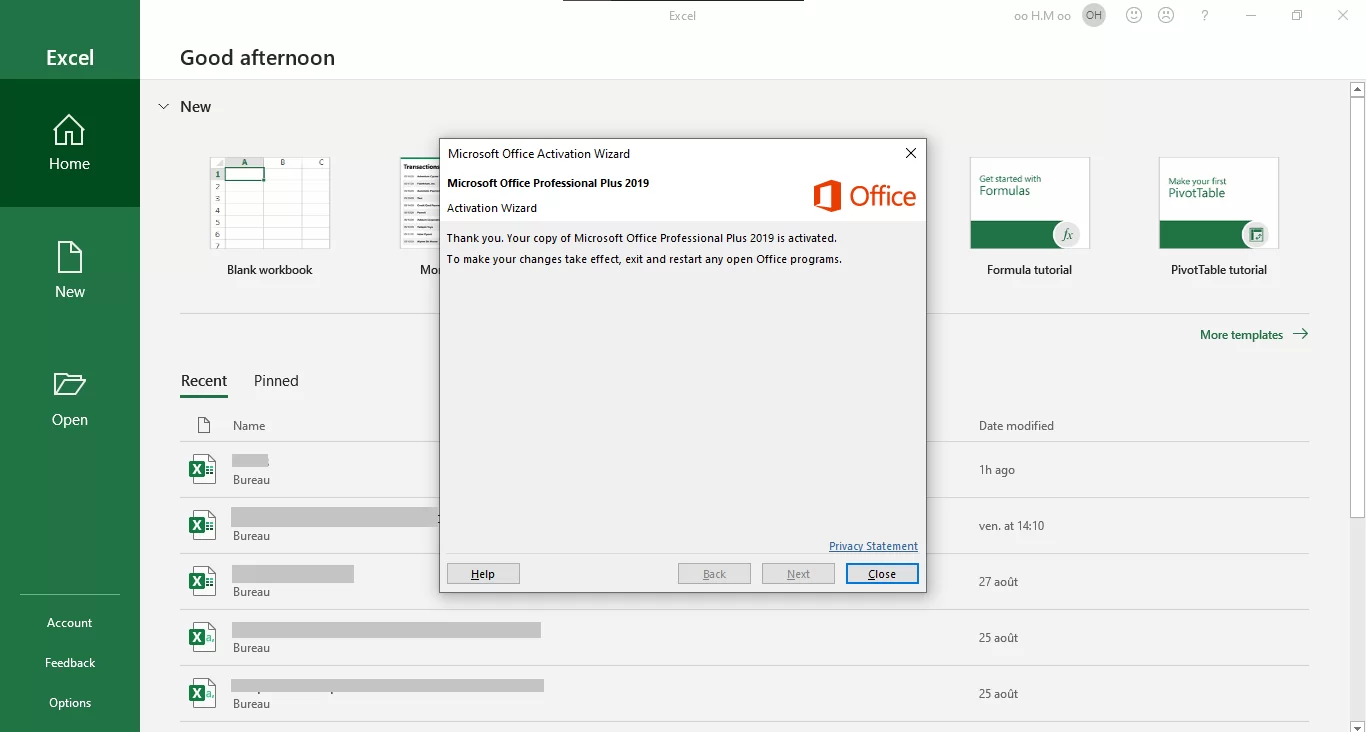08 Aug
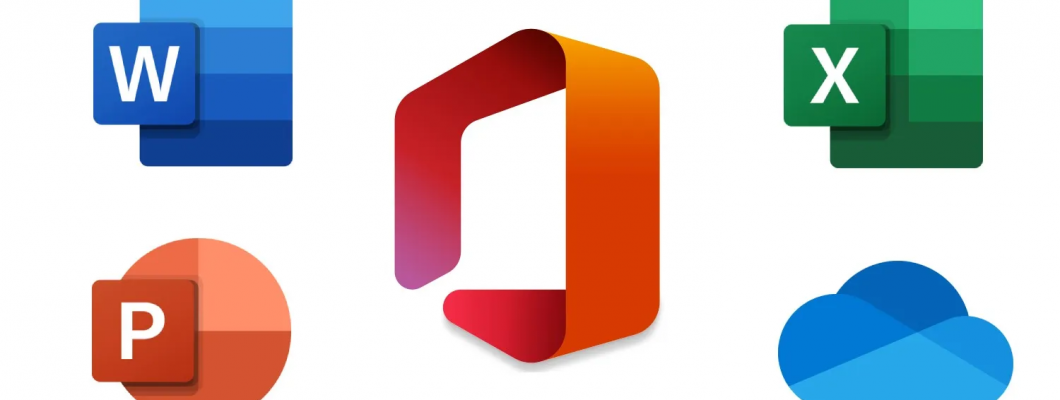
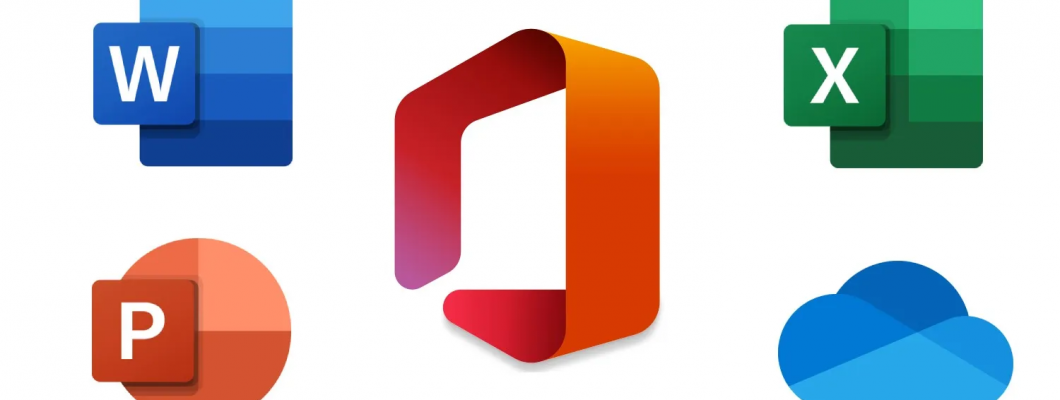
Microsoft offers several choices to activate your office (online or by phone). In this article, we will help you to activate properly any office by choosing “activation by phone” choice.
Before you start activation, make sure to install the office from the official online setup link or from a offline setup direct link and open excel or word or any other office app.
1 - Go to "Account". Then, Click in "Activate Product".
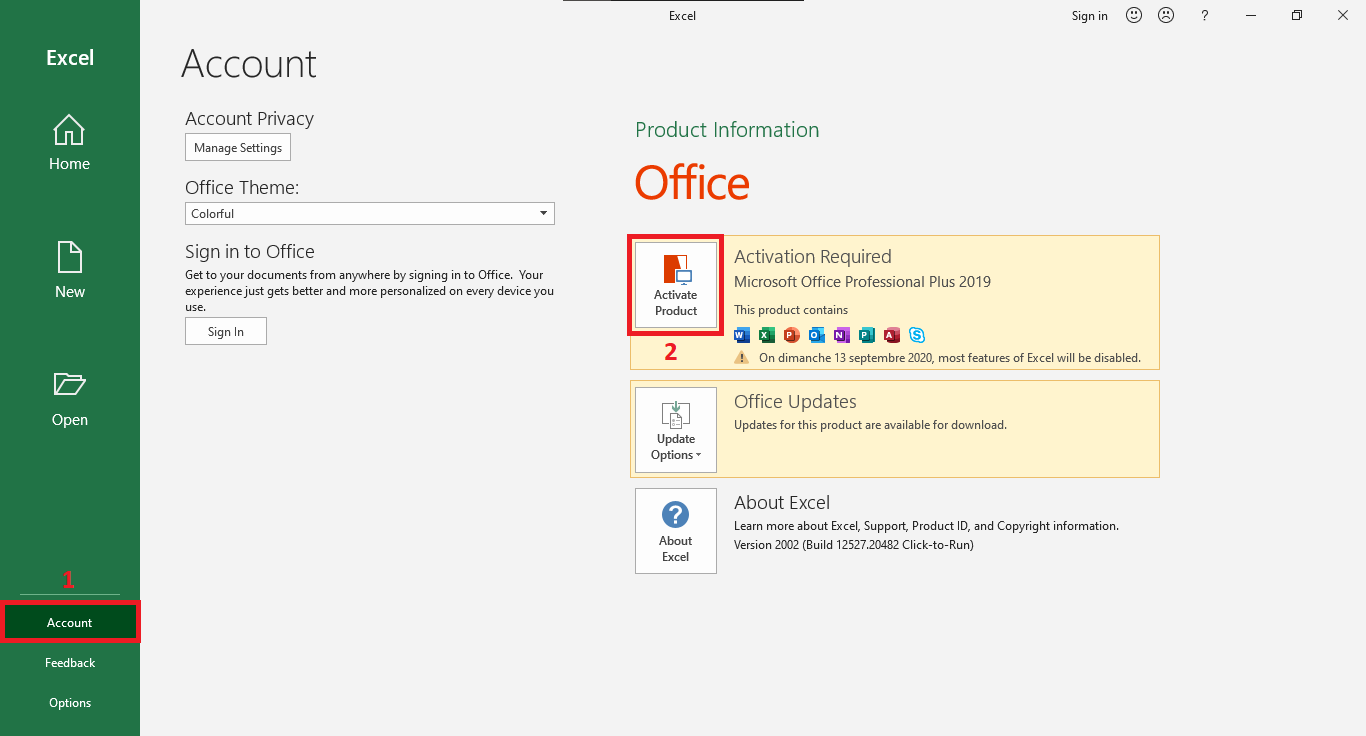
2 - Click "I don't want to sign in or create an account" to save time or if you want, you can sign in to your Microsoft account or create a new one.
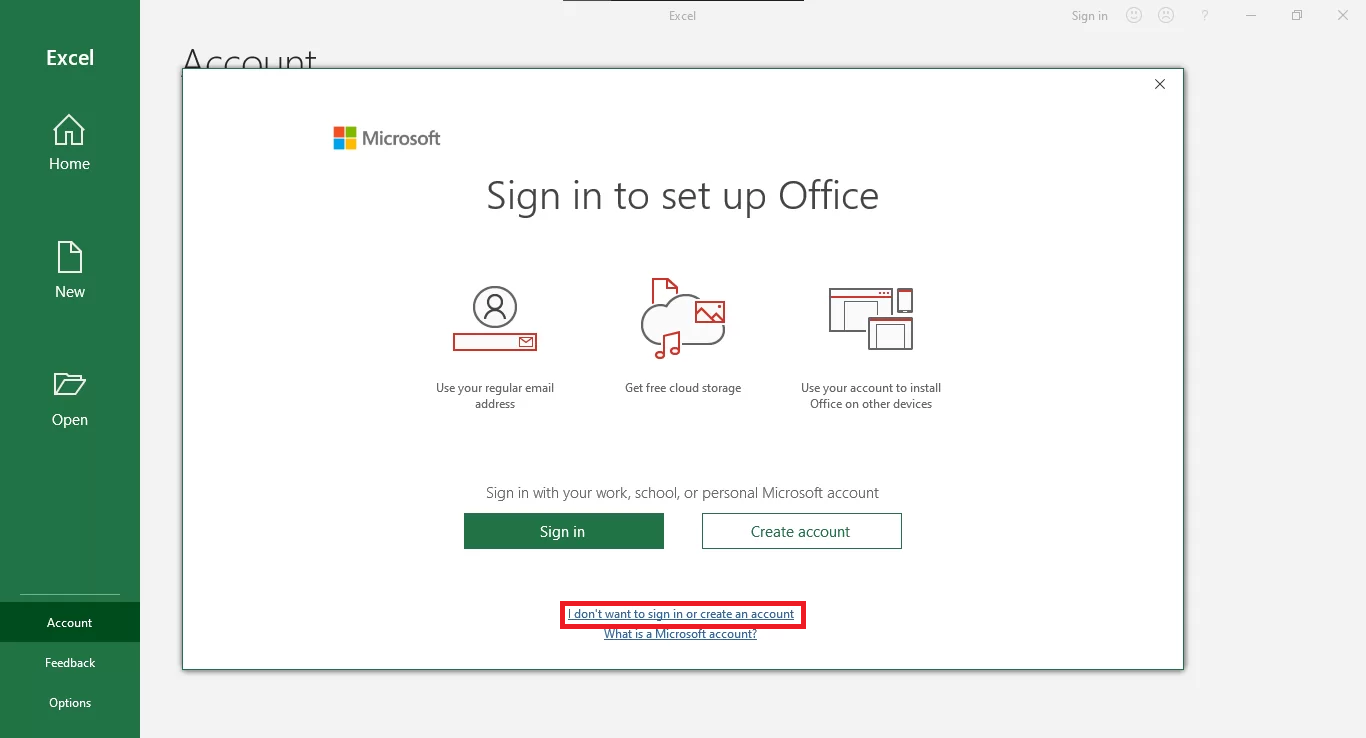
3 - Enter your valid product key purchased. Then, click in "Activate Office".

4 - Choose "I want to activate the software by phone". Then, Click "Next".

5 - An Installation ID will be generated. (In our example we got 9 groups of 7 numbers).

6 - Go to https://bitnetkeys.com/CID
7 - Enter the Installation ID and click "Get Confirmation ID".
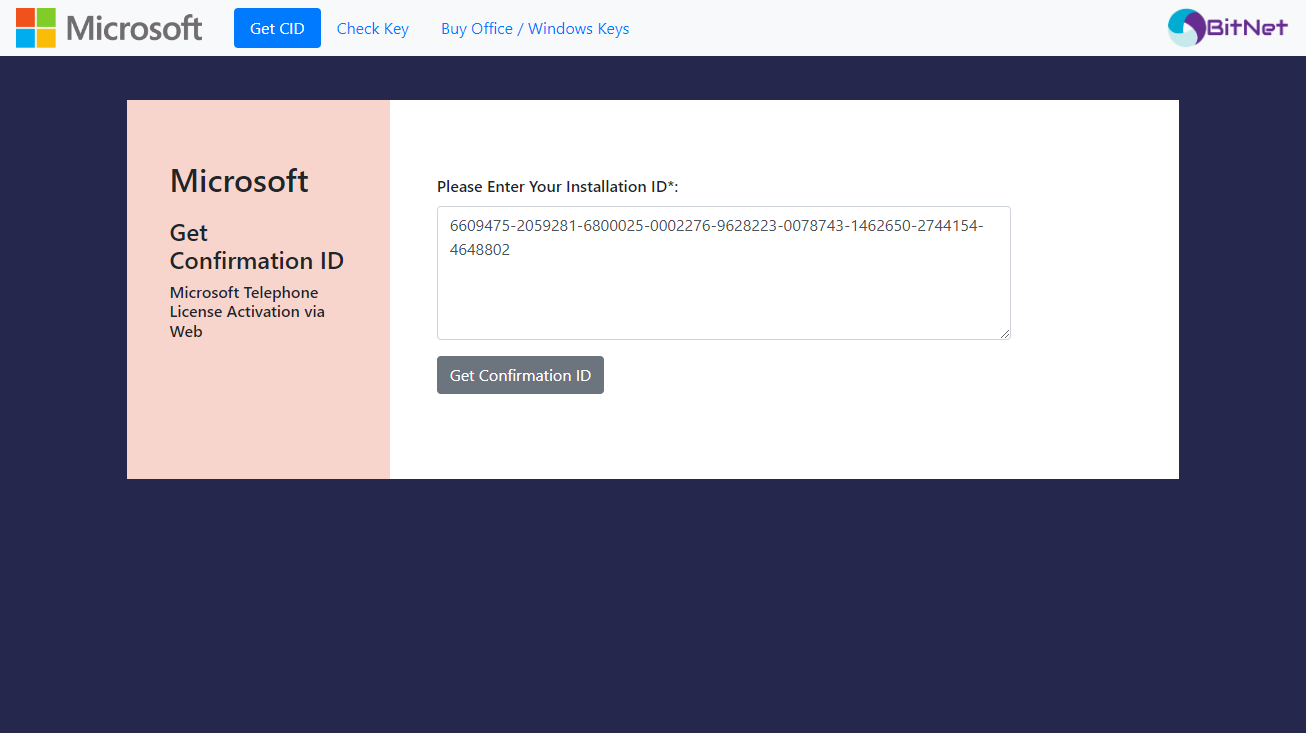
8 - You well get the Confirmation ID.

9 - Copy and past it group by group in the Microsoft Office Activation Wizard Then, click "Next".
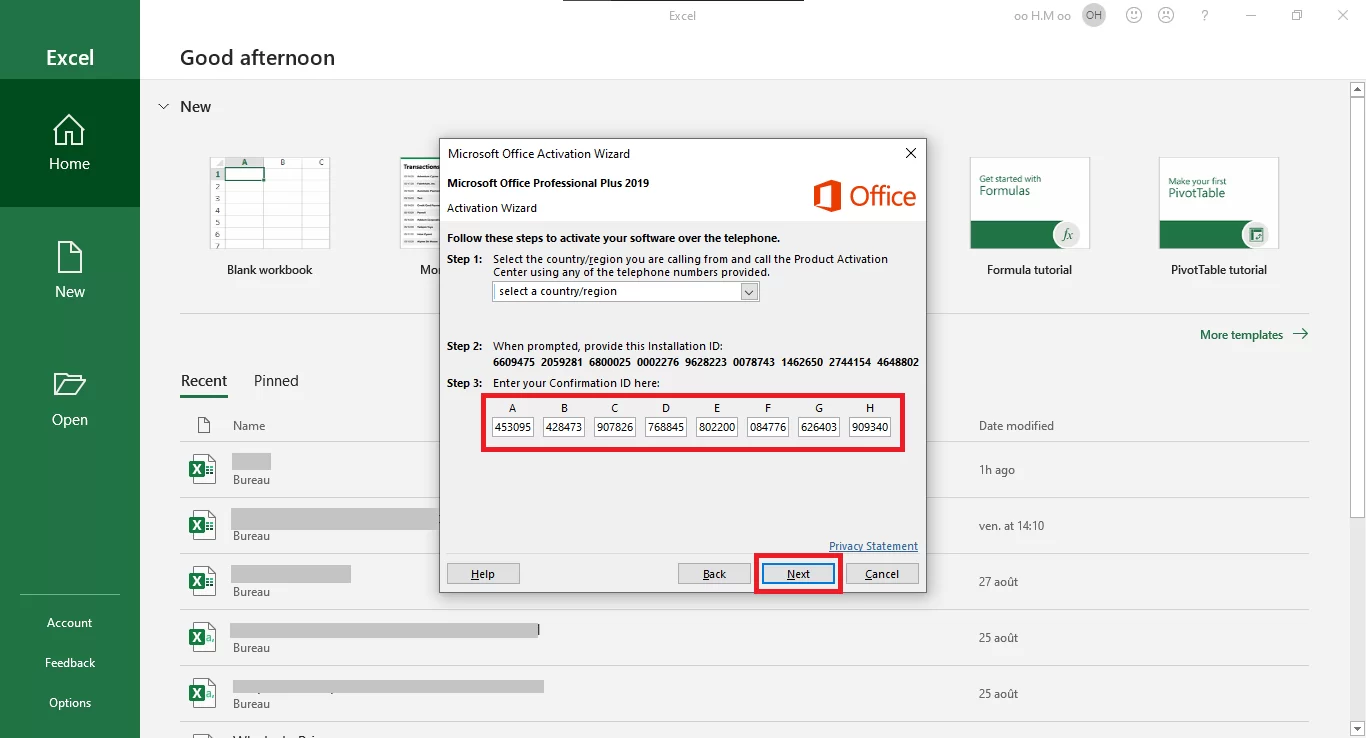
10 - Done, your office is successfully activated.